Digital post
Dette dokumentet beskriver kontrolloppgaver (for dokumentasjonsforvaltere) - og hva en gjør når noe går galt. Det inneholder også litt informasjon om digital post i kursmiljøet.
Merknad
Hvis du skal sende digital post eller et signeringsoppdrag, se denne veiledningen.
Se ellers denne artikkelen om kontrolloppgaver når en som saksbehandler sender digital post.
Kontrolloppgaver
Følgende oppgaver skal utføres to ganger i uken.
Sjekk DPI-forsendelser med forsendelsesstatus «sendt» eller «overføring feilet»
Bruk søket «DPI med fors.status S/F» og fjern innholdet i feltet for journalenhet, slik at du søker i hele arkivet.
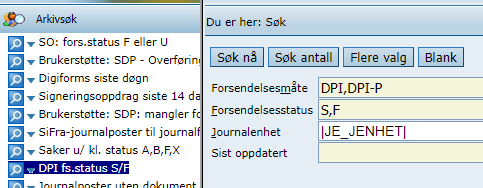
Dersom forsendelsesstatus er «sendt» (ikke «levert» eller «lest»), er det som regel på grunn av
et dokumentnavn på mer enn 96 tegn: Forkorte da navnet på dette dokumentet og ekspeder brevet på nytt, jf. avsnittet «Ingen feilmelding». Gjør dette i Elements, da metadata automatisk kan bli flettet på nytt i hoveddokumentet i Elements (og brevet dermed får den forkortede tittelen du har valgt).
at mottakeren har digital postkasse fra eBoks: I så fall kan du avvente. Slå opp vedkommende i kontaktregisteret for å bekrefte dette: svarut.ks.no/kontaktregister
en for stor forsendelse: Se avsnittet «Ingen feilmelding».
Dersom forsendelsesstatus er «overføring feilet», sjekk loggen og gå frem i henhold til avsnittet «Feilmeldinger» nedenfor.
Sjekk utgående forsendelser til virksomheter og e-poster med forsendelsesstatus F
Bruk søket «DPI med fors.status S/F» og
endre innholdet i feltet for forsendelsesmåte til «D, E» (for «digitalt» og «e-post»)
endre innholdet i feltet for forsendelsestatus til «F» (for å bare vise «overføring feilet»)
fjern innholdet i feltet for journalenhet, slik at du søker i hele arkivet.
begrens søket til for eksempel «-28» dager i feltet «sist oppdatert», slik at du ikke får opp gammelt rask
Det er ok at utgående brev til virksomheter har forsendelsesstatus «sendt», selv om det ofte betyr at noe er galt hos mottaker og vi vil få et varsel om status LEVETID_UTLOPT fra Digdir etter 24 timer.
Når en e-post har forsendelsesstatus «sendt», er den sendt.
Les mer om feilmeldinger for digitale forsendelser til virksomheter i avsnittet Forsendelsesstatus oppdatert: LEVETID_UTLOPT etter LEST og/eller LEVERT nedenfor.
Sjekk innkommende meldinger mottatt av integrasjonspunktet
Du logger på integrasjonspunktet som beskrevet et annet sted.
Meldinger har gul farge når de mottas. Deretter skal de bli grønne. Blir de røde, har noe gått galt. Sjekk hvor lenge gule meldinger har hatt gjeldende status for å vurdere om det er grunn til bekymring.
Les mer om sporing av meldinger hos Digdir.
Feilmeldinger
Når en digital forsendelse feiler, får den forsendelsesstatus «overføring feilet». I Elements blir konvolutten foran navnet på mottakeren rød. Dersom journalposten har status E eller J, endres den tilbake til F.
Dette betyr at brevet ikke kunne leveres til mottakeren.
Alle forsendelsesmåter
Kan ikke levere digitalt, ugyldige verdier hos mottaker.
Feilen oppstår idet brevet skal ekspederes.
Feilmelding i loggen
Sending til digital postboks eller elektronisk signering feilet: Kan ikke levere digitalt, ugyldige verdier hos mottaker. Vennligst sjekk verdiene og prøv på nytt.
Årsak
Én eller flere mottakere er ikke søkt opp i folke- eller enhetsregisteret.
Løsning
Dokumentasjonsforvalter
Gi beskjed til saksbehandler.
Saksbehandler
Brevet kunne ikke sendes fordi mottakerne ikke er søkt opp i folke- eller enhetsregisteret.
Du må søke opp mottakere i folke- eller enhetsregisteret:
Se videoen «Velg mottakere» her.
Ekspeder deretter forsendelsen som generell digital forsendelse:
Velg Ekspeder og ekspeder til mottakeren med forsendelsesmåte «generell digital forsendelse».
Dersom mottakeren ikke finnes i folke- eller enhetsregisteret, brevet ikke inneholder taushetsbelagte opplysninger eller fødselsnummer og ikke har tilgangskode, kan du ekspedere det som e-post:
Rediger mottakeren og skriv inn e-postadressen. Velg deretter Ekspeder og ekspeder til mottakeren med forsendelsesmåte «e-post».
Ellers må du sende brevet på nytt på en annen måte, utenfor Elements. Oppdater da forsendelsesmåte og velg forsendelsesstatus «sendt»
Rediger mottakeren, velg en passende forsendelsesmåte (for eksempel «manuell utskrift») og forsendelsesstatus «sendt».
Digital post til innbygger (digitalt og sendt til utskrift)
Returpostkvittering. … Klarer ikke å sende brev til mottaker via post
Dette skjer som regel noen dager etter at brevet ble ekspedert.
Feilmelding i loggen
Sending feilet. Mottaker: Kari Nordmann; Beskrivelse: Kvittering fra utskrift og forsendelsestjenesten om at posten ikke har blitt levert til Mottaker.
eller
SDP - FIKK STATUS RETURPOSTKVITTERING. TIL: + KARI NORDMANN - KLARER IKKE Å SENDE BREV TIL MOTTAKER VIA POST.
Årsak
Brevet ble sendt til utskrift, men kom i retur.
Løsning
Dokumentasjonsforvalter
Gi beskjed til saksbehandler.
Saksbehandler
Brevet er blitt sendt i retur fordi det ikke kunne leveres til mottakerens adresse.
Ikke bare send det på nytt, da skjer bare det samme én gang til.
Du har fire valg:
Du kan be mottakeren om å opprette digital postkasse (her: https://www.norge.no/nb/velg-digital-postkasse#) og/eller fjerne en eventuell reservasjon mot digital kommunikasjon (her: https://minprofil.kontaktregisteret.no#). Når hen har gjort det, kan du ekspedere brevet på nytt som generell digital forsendelse:
Velg Ekspeder og ekspeder til mottakeren med forsendelsesmåte «generell digital forsendelse».
Du kan sende brevet til en annen adresse. Dersom mottakeren er student, se etter en alternativ adresse i FS. Ellers kan du lete etter en alternativ adresse andre steder eller spørre mottakeren direkte. Deretter redigerer du adresseopplysningene direkte i Elements og sender brevet på nytt. Det vil da bli sendt til den adressen du har oppgitt.
Rediger mottakeren og endre vedkommendes adresse. Velg Ekspeder og ekspeder til mottakeren med forsendelsesmåte «generell digital forsendelse».
Dersom brevet ikke inneholder taushetsbelagte opplysninger eller fødselsnummer og ikke har tilgangskode, kan du ekspedere det som e-post:
Rediger mottakeren og skriv inn e-postadressen. Velg Ekspeder og ekspeder til mottakeren med forsendelsesmåte «e-post».
Du kan sende brevet på nytt på en annen måte, utenfor Elements. Oppdater da forsendelsesmåte og velg forsendelsesstatus «sendt»
Rediger mottakeren, velg en passende forsendelsesmåte og forsendelsesstatus «sendt».
Ta kontakt med brukerstøtten hvis du har spørsmål.
Ingen feilmelding
Noen brev får status «overføring feilet» etter omtrent 24 timer. Før det har de forsendelsesstatus «sendt», ikke «levert» (NB: begge statusene har grønn konvolutt i Elements).
I noen tilfeller får brev status «overføring feilet» etter noen dager uten at det er noen feilmelding i loggen.
Feilmelding i loggen
Ingen. Men som regel kan du se i loggen at journalposten endret status til F omtrent 24 timer etter at den ble ekspedert.
Årsak
Dersom journalpostens status ble endret til F omtrent 24 timer etter at den ble ekspedert, finnes det to kjente årsaker til denne feilen:
Et dokumentnavn har over 96 tegn. Antall tegn i journalposttittelen spiller ingen rolle.
Størrelsen på journalposten overskrider maksgrensen (per 09.07.2024 52 MB for DPI, se muligens utdaterte grenseverdier hos Digdir) (veldig sjeldent).
Løsning
Dokumentasjonsforvalter
Brev i retur
Dersom journalpostens status ble endret til F flere dager etter at den ble ekspedert, og forsendelsesmåten er «sikker digital post - sendt til utskrift», gjør som beskrevet i avsnittet «Returpostkvittering. … Klarer ikke å sende brev til mottaker via post».
Dokumentnavn med over 96 tegn
Dersom journalpostens status ble endret til F omtrent 24 timer etter at den ble ekspedert, sjekk om et dokumentnavn har mer enn 96 tegn. Det kan du for eksempel sjekke ved å lime navnet inn i Notisblokk/Notepad og se antall tegn når du har markøren bak siste tegn i navnet. Lengden på selve journalposttittelen spiller ingen rolle.
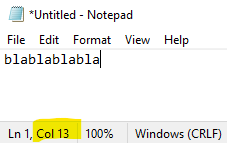
Forkorte i så fall for lange dokumentnavn og ekspeder brevet på nytt som «generell digital forsendelse»:
Velg Ekspeder og ekspeder til mottakeren med forsendelsesmåte «generell digital forsendelse».
Forsikre deg om at det får forsendelsesstatus «levert».
Hvis journalposten fortsatt ikke får forsendelsesstatus «levert», gi beskjed til per.gaustad@uib.no.
Størrelse over 52 MB
Du kan sjekke om størrelsen på filene i journalposten er over 52 MB, ved å sammenstille dokumentene i journalposten og se hvor stor filen som kan lastes ned, er.
Hvis journalposten har flere dokumenter, er det som oftest ett som er mye større enn de andre. Identifiser dette, erstatt det med et med mindre filstørrelse. Bruk funksjonen Save as Other > Reduced Size PDF i Adobe Acrobat. Gjør dette i samråd med saksbehandleren.
400 Bad Request: Receiver do not accept the document process
Feilmelding i loggen
Sending til digital postboks eller elektronisk signering feilet: Dispatch to Kari Nordmann (000000*****) failed. Request failed. StatusCode: BadRequest, ReasonPhrase: , RequestUri: ‘http://elt-uib-service.uhad.no:9093/api/messages/out’, Content: { “timestamp” : “2022-07-14T15:47:36.631+02:00”, “status” : **400,** “error” : “**Bad Request**”, “exception” : “no.difi.meldingsutveksling.exceptions.ReceiverDoesNotAcceptProcessException”, “message” : “**Receiver do not accept the document process** urn:no:difi:profile:digitalpost:vedtak:ver1.0”, “path” : “/api/messages/out”, “description” : “Error looking up service record with document type ‘urn:no:difi:digitalpost:xsd:fysisk::print’ and parameters: SRParameter(identifier=00000000000, process=urn:no:difi:profile:digitalpost:vedtak:ver1.0, securityLevel=3, print=null, infoOnly=false, conversationId=de5e45e4-a99f-47e5-8eb1-fed836ac7f37)” }
Årsak
Brevet er forsøkt sendt til utskrift og inneholder sider som avviker mye fra stående A4-format (for eksempel PowerPoint-presentasjoner). Det kan også bety at mottakeren verken har digital postkasse eller har reservert seg mot digital kommunikasjon fra det offentlige.
Løsning
Dokumentasjonsforvalter
Sjekk om brevet inneholder dokumenter som avviker mye fra stående A4-format (for eksempel PowerPoint-presentasjoner). Følg i så fall denne veiledningen.
Ekspeder brevet til mottakeren på nytt som «generell digital forsendelse»:
Velg Ekspeder og ekspeder til mottakeren med forsendelsesmåte «generell digital forsendelse».
Hvis du får samme feilmelding igjen, må brevet sendes på en annen måte.
Generell melding om at det har skjedd en feil
Feilen oppstår idet brevet skal ekspederes.
Feilmelding i loggen
Sending feilet. Mottaker: Kari Nordmann; Beskrivelse: Generell melding om at det har skjedd en feil
Årsak
Journalposten inneholder flere dokumenter med samme dokumenttittel. Denne feilen oppstår kun dersom mottaker benytter seg av eBoks som digital postkasse.
Løsning
Dokumentasjonsforvalter
Gi hvert dokument en unik dokumenttittel. Ekspeder deretter journalposten på nytt eller be eventuelt saksbehandler om å gjøre det.
Digital post til virksomhet
Forsendelsesstatus oppdatert: LEVETID_UTLOPT etter LEST og/eller LEVERT
Dette skjer som regel omtrent 24 timer etter at brevet ble ekspedert. Det er ikke noe galt med det utgående brevet.
Feilmelding i loggen
Mottaker: DIREKTORATET FOR HØYERE UTDANNING OG KOMPETANSE Forsendelsesmåte: DPO Forsendelsesstatus oppdatert: LEVETID_UTLOPT
Men en eller flere av følgende:
Mottaker: DIREKTORATET FOR HØYERE UTDANNING OG KOMPETANSE Forsendelsesmåte: DPO Forsendelsesstatus oppdatert: LEST
Mottaker: DIREKTORATET FOR HØYERE UTDANNING OG KOMPETANSE Forsendelsesmåte: DPO Forsendelsesstatus oppdatert: LEVERT
Årsak
Det er ikke forsendelsen av meldingen fra oss (det utgående brevet) som feiler, men meldingskvitteringen som mottakeren sender til oss etter å ha mottatt brevet.
Elements behandler ikke mottaksmeldingen, og dermed får den status LEVETID_UTLOPT. Meldingen og meldingskvitteringen deler en referanse, og Elements endrer status for alle mottakere som har denne referansen.
Løsning
Dokumentasjonsforvalter
Endre forsendelsestatus tilbake til «levert» eller «lest», avhengig av hva som står i den siste loggoppføringen som gjelder dette, før loggmeldingen hvor det står LEVETID_UTLOPT.
Er du i tvil? Gi beskjed til per.gaustad@uib.no.
Signeringsoppdrag
Alle signatarer må ha gyldig fødselsnummer og status i Kontakt og Reservasjon Registret.
Feilmelding i loggen
Sending til digital postboks eller elektronisk signering feilet: Klarte ikke å kø meldingen til levering. Vennligst sjekk verdiene og prøv på nytt: Alle signatarer må ha gyldig fødselsnummer og status i Kontakt og Reservasjon Registret.
Årsak
Én eller flere mottakere har reservert seg mot digital kommunikasjon fra det offentlige. Da er det ikke mulig å sende dem signeringsoppdrag.
Løsning
Dokumentasjonsforvalter
Gi beskjed til saksbehandler.
Saksbehandler
Én eller flere mottakere har reservert seg mot digital kommunikasjon fra det offentlige. Da er det ikke mulig å sende dem signeringsoppdrag.
Du har tre valg:
Du kan be mottakeren om å opprette digital postkasse (her: https://www.norge.no/nb/velg-digital-postkasse#) og/eller fjerne en eventuell reservasjon mot digital kommunikasjon (her: https://minprofil.kontaktregisteret.no#). Når hen har gjort det, kan du ekspedere brevet på nytt som signeringsoppdrag:
Velg Ekspeder og ekspeder til mottakeren med forsendelsesmåte «signeringsoppdrag».
Du kan ekspedere brevet som «generell digital forsendelse». Da mottar mottakeren brevet med posten. Husk å gjøre eventuelle endringer i brevet først, for eksempel legge til informasjon om at et dokument må returneres til UiB eller legge til et ekstra eksemplar av dokumentet. Dersom en godkjenningsrunde er tilknyttet brevet, må du ta kontakt med brukerstøtten (https://www.uib.no/foransatte/96107/brukerst%C3%B8tte#) for å få slettet den før du kan redigere dokumentet i journalposten. Men når alt dette er gjort, kan kan du ekspedere brevet på nytt som generell digital forsendelse:
Velg Ekspeder og ekspeder til mottakeren med forsendelsesmåte «generell digital forsendelse».
Du kan sende brevet på en annen måte, utenfor Elements. Oppdater da forsendelsesmåte og velg forsendelsesstatus «sendt»:
Rediger mottakeren, velg en passende forsendelsesmåte (for eksempel «manuell utskrift») og forsendelsesstatus «sendt».
signatureJobStatusChange Mislyktes: … Utløpt
Feilmelding i loggen
signatureJobStatusChange Mislyktes:Kari Nordmann Utløpt 18.07.2022 09:14:37,
Årsak
Én eller flere mottakere signerte ikke dokumentet innen fristen på 28 dager.
Det kan være med vilje, eller det kan være at vedkommende ikke har sett varselet: Når noen mottar et signeringsoppdrag, sendes som regel et varsel til e-postadressen personen er oppført med i kontakt- og reservasjonsregisteret. Men disse kontaktopplysningene er ikke alltid oppdatert.
Løsning
Dokumentasjonsforvalter
Sjekk om det finnes et nyere signeringsoppdrag i saken som erstatter dette. Legg i så fall til en merknad «Erstattet av annet signeringsoppdrag i samme sak.» og endre status til J.
Hvis ikke gi beskjed til saksbehandler.
Saksbehandler
Én eller flere mottakere signerte ikke dokumentet innen fristen på 28 dager.
Avklar med vedkommende om hen lot være å signere med vilje eller ikke.
Avklar med vedkommende om det var meningen.
Dersom det var det, legg til en merknad til journalposten og gi beskjed, slik at brevet kan journalføres.
Dersom mottakeren fortsatt ønsker å signere dokumentet, kan du ekspedere det på nytt: Velg Ekspeder og ekspeder til mottakeren med forsendelsesmåte «signeringsoppdrag».
Sørg for at mottakeren får informasjonen informasjon om hvordan hen signerer. Dette står i kunnskapsartikkelen ki 2054 i UiB hjelp (https://uib.topdesk.net/solutions/open-knowledge-items/item/KI%202054/no/).
signatureJobStatusChange Mislyktes: … Avvist
Årsak
Én eller flere mottakere avviste signeringsoppdraget.
Løsning
Dokumentasjonsforvalter
Sjekk om det finnes et nyere signeringsoppdrag i saken som erstatter dette, eller er det noe annet som tyder på at signeringsoppdraget er overflødig. Legg i så fall til en merknad «Erstattet av annet signeringsoppdrag i samme sak.» eller lignende og endre status til J. Orienter saksbehandler ved behov.
Hvis ikke gi beskjed til saksbehandler og skriv en merknad i journalposten: «Har spurt saksbehandler om avvist signeringsoppdrag.»
Saksbehandler
Én eller flere mottakere har avvist signeringsoppdraget.
Avklar med vedkommende om det var meningen.
Dersom det var det, legg til en merknad til journalposten og gi beskjed, slik at brevet kan journalføres.
Dersom mottakeren fortsatt ønsker å signere dokumentet, kan du ekspedere det på nytt: Velg Ekspeder og ekspeder til mottakeren med forsendelsesmåte «signeringsoppdrag».
Trenger du å gjøre endringer i dokumentet før du ekspederer det på nytt, må du opprette en ny journalpost. Skriv en merknad i den opprinnelige journalposten og gi beskjed, slik at den kan journalføres.
Har mottaker fått signeringsoppdraget i det hele tatt?
Årsak
Mottakeren nekter for å ha mottatt noe signeringsoppdrag. Saksbehandleren spør om det kan stemme.
Løsning
Dokumentasjonsforvalter
Gå til https://signering.posten.no/virksomhet/ og logg inn som virksomhet (med BankID).
Klikk på søk, fjern haken for «Web» og hak av for «Integrert system». Skriv inn personens fødselsdato (står under Avsender/mottaker-fanen i Elements) i feltet for «Søk på fødselsnummer …».
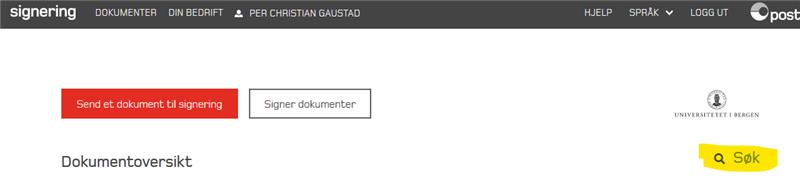
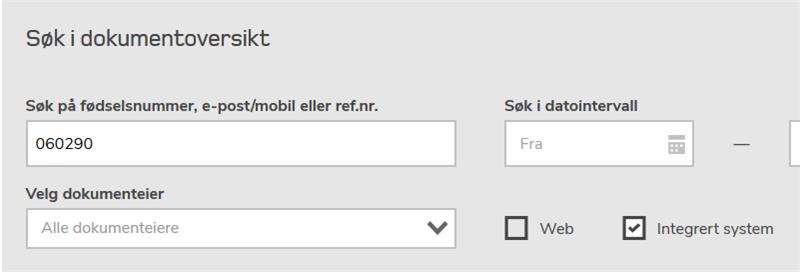
Da ser du alle signeringsoppdragene. I eksempelet nedenfor ser vi at to signeringsoppdrag er sendt. Vi viser detaljene fra det som ble sendt sist, og ser at mottakeren har fått et varsel på e-post.
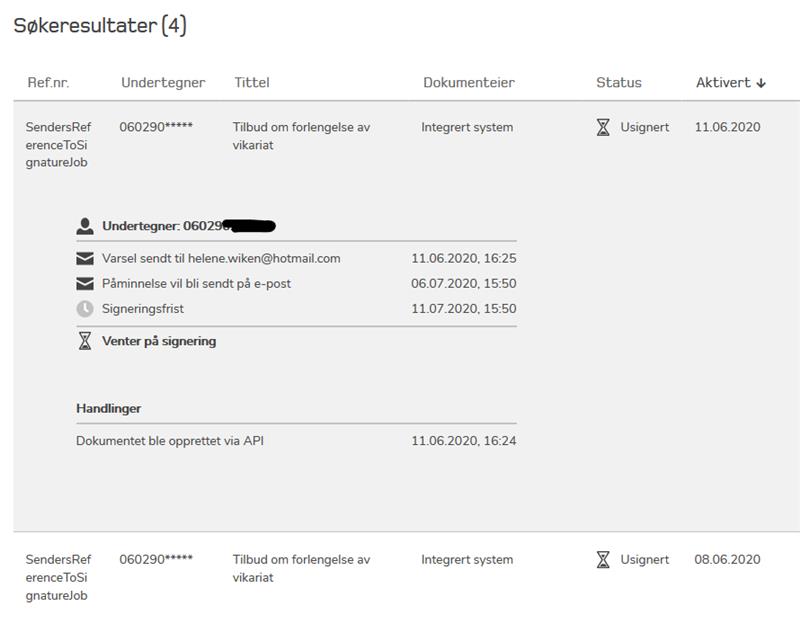
Mest sannsynlig har vedkommende ikke sett varselet.
Gi beskjed til saksbehandleren og anbefal hen å sørge for at mottakeren får informasjonen i kunnskapsartikkelen ki 2054 i UiB hjelp (https://uib.topdesk.net/solutions/open-knowledge-items/item/KI%202054/no/).
Saksbehandler
Sørg for at denne og fremtidige mottakere får informasjonen i kunnskapsartikkelen ki 2054 i UiB hjelp (https://uib.topdesk.net/solutions/open-knowledge-items/item/KI%202054/no/).
Dokumentet kan ikke overskride 3145728 bytes.
Feilmelding i loggen
Sending til digital postboks eller elektronisk signering feilet: Klarte ikke å kø meldingen til levering. Vennligst sjekk verdiene og prøv på nytt: Dokumentet kan ikke overskride 3145728 bytes.
Årsak
Signeringsoppdrag kan ikke være større en 3 MB.
Løsning
Dokumentasjonsforvalter
Du må erstatte dokumentet med et med mindre filstørrelse. Bruk funksjonen Save as Other > Reduced Size PDF i Adobe Acrobat. Gjør dette i samråd med saksbehandleren. Deretter ekspederer dere brevet på nytt.
Andre feil
Ta kontakt med brukerstøtten.
Kursmiljøet og digital post
I kursmiljøet er det også mulig å sende digital post, men ikke til mottakere i folkeregisteret eller enhetsregisteret. Du kan sende digital post til mottakerne nedenfor ved å fylle inn opplysningene navn og fødsels- eller organisasjonsnummer manuelt.
Digdir nettside om testing av integrasjonspunktet har noen eksempler på mottakere i kursmiljøet. Her er to mottakere og hvordan det fungerer å sende til dem (per juli 2024):
Navn |
Fnr./org.nr. |
Merknad |
|---|---|---|
Digdir |
987464291 |
DPO. Får forsendelsesmåte «forsendelsesstatus «levert». |
Testperson |
29129319060 |
DPI. Får forsendelsesmåte «Digital post innbygger - sendt til utskrift» og -status «overføring feilet» etter 24 timer. |